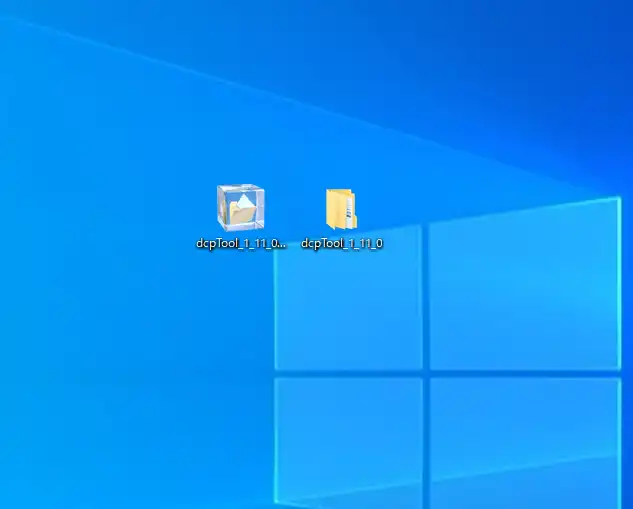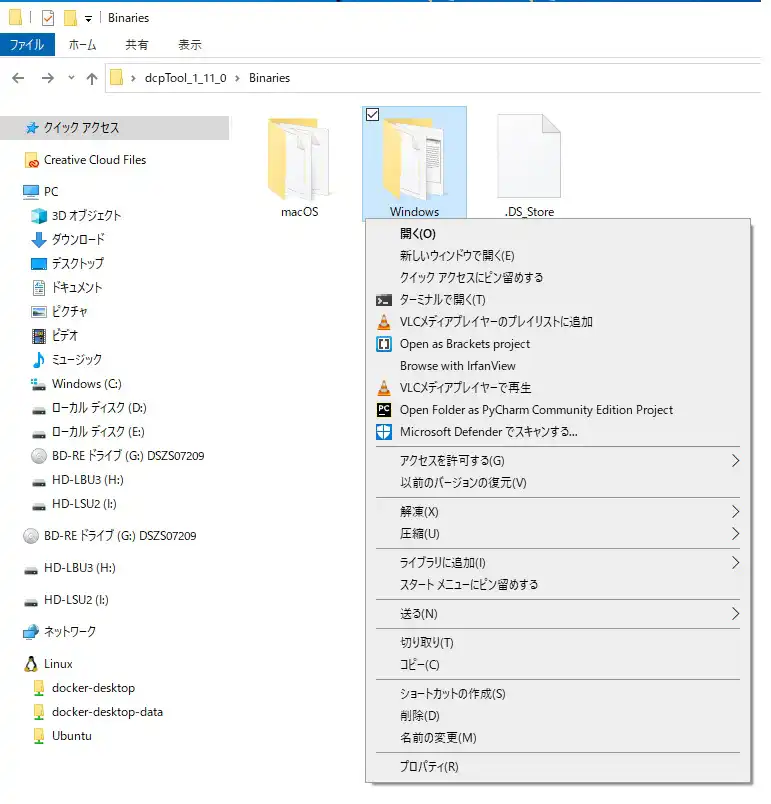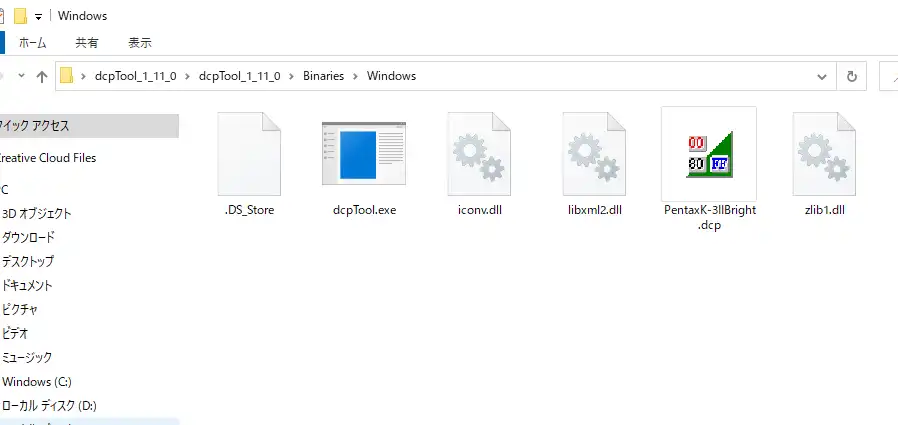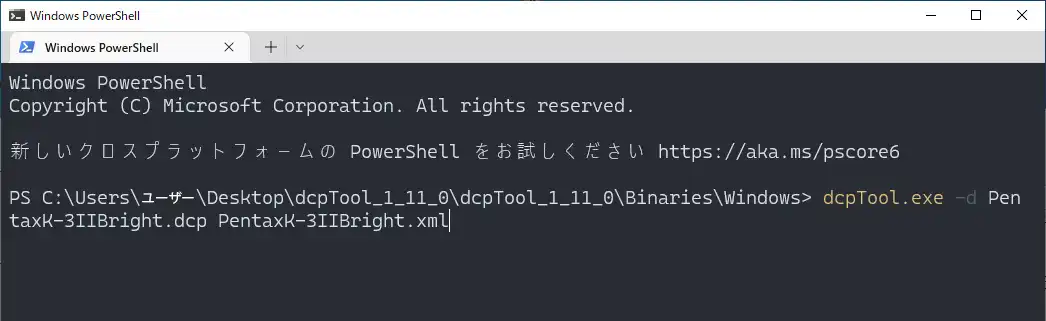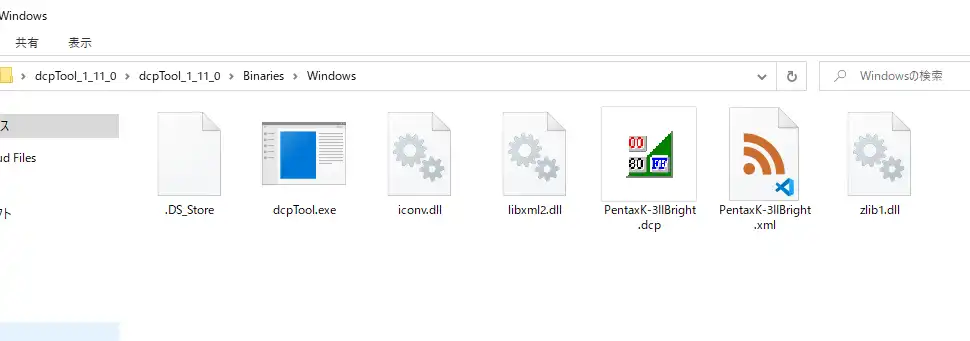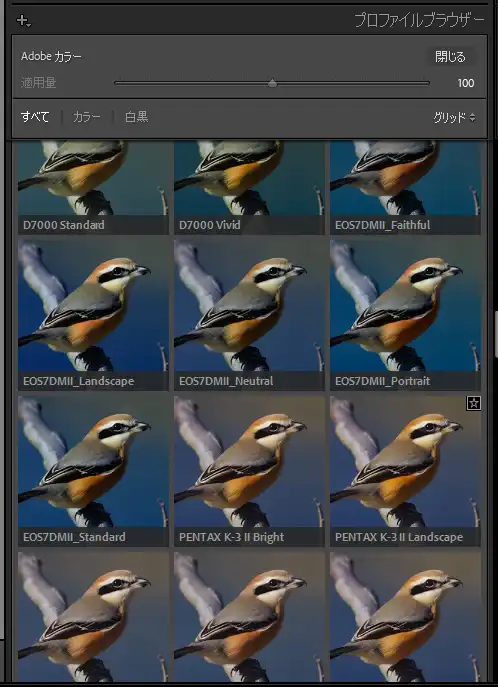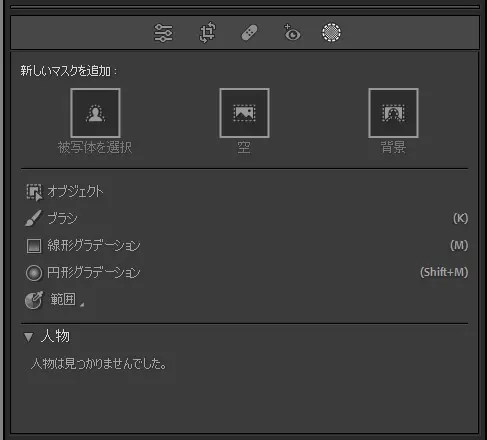Adobe フォトショップ と ライトルーム, 野鳥写真画像フォトレタッチ、RAW現像
■ ライトルームクラシックのPENTAX K-3ⅡのカメラプロファイルをPENTAX K-3で使う方法
ライトルームクラシックにはのPENTAX のカメラプロファイルの対応機種が少ないので、PENTAX K-3ⅡのカメラプロファイルをPENTAX K-3で使う方法の覚え書きです。
Adobe Lightroom Classicの機能アップが凄いので、以前撮影した写真の再現像をしています。
良い機会なので、少し前にPhotoshopライトルームクラシックのPENTAX K-3のカメラプロファイルをPENTAX K-1のものを書き換えて使えるようにしました。
なぜPENTAX K-1のものを選んだかと言うと、単純に1と3を書き換えたらええだけちゃうかなという理由。
今回、再現像をしていてPENTAX K-5Ⅱsのプロファイルも欲しいと思ったところ、
PENTAX K-3のカメラプロファイルを作った時に、次回同じことをしようと思ってもやり方を忘れて、また一から調べて大変だろうなと思っていたら、案の定しっかり忘れています。
で、今回は覚え書きを作っておくことにしました。
覚え書きを作ってあることを忘れるかも知れませんが。
では、カメラプロファイルのない機種や、プロファイルがあっても他の機種のカメラプロファイルを使いたい場合の方法です。
(A).まず、ライトルームクラシックのカメラプロファイルの場所です。
C:\Program Files\Adobe\Adobe Lightroom Classic\Resources\CameraProfiles\Camera
(B).自作プロファイルの置き場はこちらです。
C:\Users\ユーザー名\AppData\Roaming\Adobe\CameraRaw\CameraProfiles
カメラプロファイルはdcpという拡張子のファイルでそのままでは編集出来ません。
バイナリーエディタで書き換えてもうまくいきませんでした。
dcpツールはdcpツールはカメラプロファイルをxmlファイルに変換してテキストエディタで編集出来るようにしてくれるツールです。
dcpツールの使い方
ダウンロード( zipファイル )
https://ja.osdn.net/projects/sfnet_dcptool/downloads/dcptool/dcpTool%20V1.11.0/dcpTool_1_11_0.zip/
ダウンロードしたファイルを解凍したフォルダをデスクトップに置く。(デスクトップ以外でも任意で)
そのフォルダの中のdcpTool_1_11_0 > dcpTool_1_11_0 > Binaries フォルダで「Windows」フォルダを右クリックして「ターミナルで開く」をクリック。
「Windows PowerShell」が起動する。(スタートメニューの「PowerShell」や「システムツール」のコマンドプロンプトを起動して作業フォルダに移動しても良い。)
(A)からコピーした書き換えて利用したいカメラプロファイルを同フォルダに入れる。
dcpツールでカメラプロファイルをdcpファイルからxmlファイルに変換。
ファイル名にスペースが入っていると別のコマンドとみなされるのでスペースを無くす。(短いファイル名にすればよい)
dcpTool.exe -d PentaxK-3IIBright.dcp PentaxK-3IIBright.xml
オプションは -d
これでフォルダ内にxmlファイルが作られる。
そのファイルをテキストエディタで下から5行目辺りの
<UniqueCameraModelRestriction>PENTAX K-3</UniqueCameraModelRestriction>の機種名の部分を書き換える。
上から3行目辺りの<ProfileName>はAdobe Lightroom Classicのカメラプロファイル一覧に表示される名前なので元の機種名を入れておいた方が分かり易いと思います。
<ProfileName>PENTAX K-3 II Bright</ProfileName>
カメラの機種名を書き換える。
カメラの機種名のつづりが分からない場合は
C:\Program Files\Adobe\Adobe Lightroom Classic\Resources\CameraProfiles\Adobe Standard
フォルダの中にその機種のファイルがあるので、その機種名をコピペすれば良い。
書き換えて保存したxmlファイルを元のdcpファイルに変換する。
dcpTool.exe -c PentaxK-3IIBright.xml PentaxK-3Bright.dcp
オプションは -c
Valid options:
-h Print this message
-c Compile file1(xml) to file2(dcp)
-d Decompile file1(dcp) to file2(xml) (default)
-i Convert file1(dcp) to invariate file2(dcp)
-u Convert file1(dcp) to untwisted file2(dcp)
画像はEOS7DマークⅡのカメラプロファイルをdcpに変換した時のもの。ファイル名も自分の分かり易いもので良い。
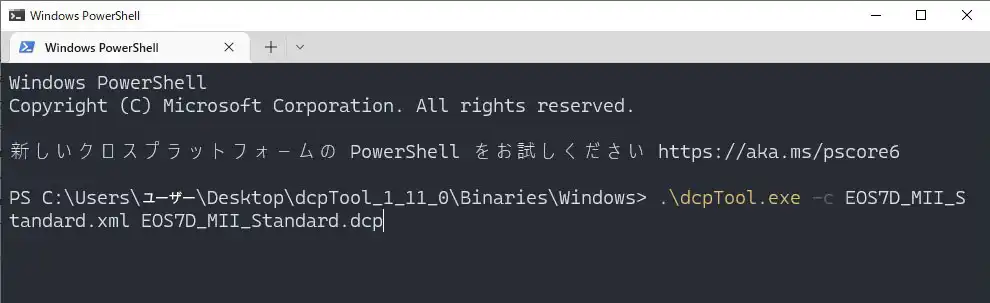
(B)の自作プロファイルの置き場に入れる。
再起動必要
Adobe フォトショップ と ライトルーム, 現像比較, 野鳥写真画像フォトレタッチ、RAW現像
■ ライトルーム クラシック 新しいマスク
Adobe Lightroom Classicに新しいマスクが追加されています。「人物」「オブジェクト」「背景」という新しい選択方法です。
このうち「人物の選択」は野鳥には関係ないですが、「背景の選択」と「オブジェクトの選択」は使えそうです。
新ライトルームクラシックのマスクのメニューは次の画像です。下のカワセミの画像を開いているので「人物は見つかりませんでした」と表示されています。賢いです。
マスクやプリセットなどはこれまであまり使っていないので確かなことは分かりませんが、選択の精度もよくなっているように思います。
次のような同じ止まり木にカワセミとまった写真が沢山あるのですが、「被写体を選択」すると下の写真のように止まり木の手前の部分はマスクされてカワセミより向こう側はマスクされていません。「空を選択」してもその次の今回新しく追加された「背景を選択」のようなマスク(被写体を選択の逆)になってしまい、手作業で修正しなければ使えませんでした。
しかし、現在の「空を選択」を適用すると綺麗にカワセミと止まり木以外を選択してくれています。(若干の被りはありますが)
これを反転すれば被写体もうまく選択できます。
「オブジェクトの選択」もかなり良さそうでカワセミのみ選択するのに使えそうです。
Lightroom Classic
Adobe フォトショップ と ライトルーム, 現像比較, 野鳥写真画像フォトレタッチ、RAW現像
■ ライトルーム クラシック プリセットが凄い!
Adobe Lightroom Classic、さほど使いこなしているわけでもなく、また頻繁に使っているわけではないので、以前のバージョンがどうだったかとかは、細かいとこまでは分かりません。
しかし今回、プリセットを試して驚きました。前バージョンでも少し弄っていたので今回のバージョンアップではないかと思いますが、プリセットを使ってみてビックリします。
マスクに「被写体を選択」や「空を選択」の精度が上がっているのだと思いますが、「背景を選択」も追加されているようです。
そのためかと思いますが、プリセットのメニューに「アクティブ:空」「アクティブ:被写体」という項目が追加されています。
とりあえず試した「アクティブ:空」が素晴らしいので適用した画像をアップします。「アクティブ:被写体」は「アクティブ:空」の反対かと思うのですが、そうでもないようで、真逆ではないようです。この辺りは次回アップしたいと思いますが、今回は「アクティブ:空」の6種類のプリセットを使った画像をアップします。
カワセミと止まり木以外は「空」と認識されているようで、見事に背景のみの色合いが変わっています。
写真は一枚目のカワセミ画像に「アクティブ:空」の下記プリセット適用した画像です。
サンセット
ストームクラウド
ダークドラマ
ネオントロピックス
ブルードラマ
日の出
の順です。
Adobe フォトショップ と ライトルーム, 現像比較, 野鳥写真画像フォトレタッチ、RAW現像
■ ライトルーム クラシック アップデート 凄い!
最近また、Adobe Lightroom Classic のアップデートがあったようで、これまた凄い!
しばらくはPython、でWebp形式画像や複数サイズに一括縮小するための画像縮小のアプリを作ってみたりとかで、ライトルームクラシックは使っていませんでしたが、昨年末ごろのアップデートで何か変わったかは気になっていました。
それで久々に使ってみましたが、まず、マスク関係が変わっていることにビックリ!、メニューが変わっているではないですか!!
えっ、また、変わったんかと少し弄って画像を書き出してみて、何気なくファイルサイズを見てみると目を疑うほど小さい!!!
よく見てみると画像の書き出し保存のクォリティのデフォルトが60%になっているようです。
実はこれまでこのクォリティがデフォルトでどうなっていたかは知らないのですが、見た感じでは、画質が悪いとは感じないので70%、80%で書き出して比較してみました。しかし、画像の品質の差はほぼわからないので、しばらく60%で使ってみようと思います。
Adobe フォトショップ と ライトルーム, 野鳥写真画像フォトレタッチ、RAW現像
■ フォトショップで野鳥写真を次世代画像フォーマットWebPに一括変換
フォトショップで野鳥写真画像を次世代画像フォーマットWebP(ウェッピー)」にまとめて一括変換
フォトショップでJPEG画像を次世代画像フォーマット「WebP」に一括変換する簡単なスクリプトを作りました。
実は先日からホームページに掲載している画像のフォーマットを、JPEGから次世代画像フォーマットと言われる「WebP」に変更しています。
今回の画像形式の変更はフリーのソフトで変換したのですが、元々画質をかなり落として三種類のサイズに縮小してウェブページにアップロードしてあったJPEG画像をWebP画像に変換したので、かなり画質が低下しているだろうからいずれ元画像からやり直したいと思い、その再に柔軟に対応し易いようフォトショップでアクションやスクリプトを作成することにしました。フォトショップのスクリプトやアクションとはエクセルのマクロみたいなものでフォトショップの操作を自動化できるものです。
以前からフォトショップでJPEG画像を複数サイズにリサイズするスクリプトも作っていましたので、複数サイズのWebP画像にリサイズするスクリプトも作ろうと思っていますが、覚え書きの意味もあってまずは段階的に追加して行きたいと思います。
フォトショップ使用が前提ですが、よろしければ自己責任でご利用ください。
画像フォーマット「WebP」(ウェッピー)とは
WebP(ウェッピー)とは、Googleが開発した静止画像フォーマットのことで、拡張子は「.webp」です。画像のフォーマットにはJPEG、PING、GIF、TIFFなどありますが、写真画像の場合はJPEG形式が一般的です。
WebP(ウェッピー)は次世代画像フォーマットと言われ、JPEGやPNGに比べてファイルサイズが軽く、ウェブページの読み込み時間が短縮され、Webサイトの表示速度が改善されます。
ただ、WebPは2010年に発表され、Google Chromeに搭載されていましたが、他のブラウザでは表示できないため、普及が進みませんでした。しかし、2018年にPCの主要ブラウザであるFirefoxとMicrosoft EdgeがWebPに対応し、2020年にAppleのiOS14も対応することになり、現在はほぼ全てのブラウザで表示できるようになりました。
ブラウザ以外のソフトでは、私の場合、画像を閲覧する画像ビューアーは「IrfanView」を使っていますが、WebP画像の閲覧や保存にも対応しています。
フォトショップも少し前にWebP(ウェッピー)に対応しましたが、ライトルームクラシックは対応していません。ですからライトルームクラシックで現像したものを直接WebP形式で保存することはできません。ライトルームクラシックからフォトショップに移動してWebP形式で書き出すことは出来ますが、大量の画像を処理するには向かないと思います。実用的にはライトルームクラシックでJPEG書き出ししてWebP形式に変換するのが良いかと。
あと、私が使っている画像関係のソフトでは、リサイズソフト「藤 -Resizer- v3.8.0a」、ノイズ除去ソフト「Neat Image」は対応していません。また、「JPEGファイル切り出しプログラム buff」、これは当然のことながら対応していません。
まあ、これらの代わりはフォトショップで出来るので「IrfanView」が使えれば問題ありません。
WebPの特長やメリット
WebPの特長
画像品質を保ちつつファイルサイズを小さくできる
1670万色以上が使えるので写真も大丈夫。
透過やアニメーションにも対応。
JPEG形式は非可逆圧縮のみですが、WebP形式は非可逆圧縮/可逆圧縮どちらも使えます。
非可逆圧縮にする方が軽くなります。
WebPの長所
Webサイト表示にWebp形式を利用することで、さまざまなメリットが得られます。
PNGよりも約26%、JPEGよりも25~34%軽量。
SEO的に有利になる。
ページスピードの改善。
ユーザーエクスペリエンスの向上。
これまでは透過はPINGかGIF、アニメーションはGIFと限定されていたものが、WebP一つで対応できます。
非可逆圧縮時もアルファチャンネルに対応。
WebPの短所
対応していない画像関連ソフトがあること。
可逆圧縮なのか非可逆圧縮なのかが判断できない。
ところで野鳥のブログ運営されている方は画像のフォーマットは何をご利用でしょうか。
写真画像で一般的に使われているのはやはりJPEG形式です。
ネットで野鳥撮影の画像をアップされているサイトの画像のファイル形式をみても、やはり殆どJPEG形式です。
ブログサービスによってはWebPを使っているサイトも多いようですが、まだ、殆どJPEG形式のようです。
最近のウェブサイトの閲覧はモバイルが主体となっていますので、ページスピードが重要視されています。その対策として画像ファイルを軽くすることで表示スピードを早くするという方策がとられます。そうすることでユーザーエクスペリエンスの向上や離脱率の低下が期待できるわけです。
野鳥写真を掲載するウェブページの場合やはり写真がメインなので、画像ファイルサイズが大きくなりがちです。私などは「なりがち」なんてものではありませんが。
グーグルの「ページスピードインサイト」で計測しても、次世代画像フォーマットの使用を推奨されます。
ということで今回はこれまでにアップしている画像をJPEG形式からWebP形式に変更したわけですが、まずはフォトショップでJPEG画像をWebP形式に一括変換するスクリプトを掲載しました。画像サイズはそのままで縮小されません。
スクリプトのソースは以下の通りで何とか動いていますが、WebPの保存オプションオブジェクトというのが分からないので、本来の正解はわかりません。
まずはWebP形式に変換して保存するスクリプトを作成しました。ファイルの拡張子は.jsxです。
//JPEG→WebP一括変換スクリプト、縮小なし
var str=app.activeDocument.name;
str2 = str.replace( ".jpg","" );
//フォルダ作成
foldername = "C:\\Users\\ユーザー名\\Desktop\\WebP変換";
folderObj = new Folder(foldername);
folderObj.create();
var idsave = charIDToTypeID( "save" );
var desc10 = new ActionDescriptor();
var idAs = charIDToTypeID( "As " );
var desc11 = new ActionDescriptor();
var idQlty = charIDToTypeID( "Qlty" );
//画質
desc11.putInteger( idQlty, 30 );
var idWebPFormat = stringIDToTypeID( "WebPFormat" );
desc10.putObject( idAs, idWebPFormat, desc11 );
var idIn = charIDToTypeID( "In " );
desc10.putPath( idIn, new File( "/C/Users/ユーザー名/Desktop/WebP変換/" + str2 + ".webp" ) );
//セーブ
executeAction( idsave, desc10 );
//画像を閉じる
activeDocument.close(SaveOptions.DONOTSAVECHANGES);
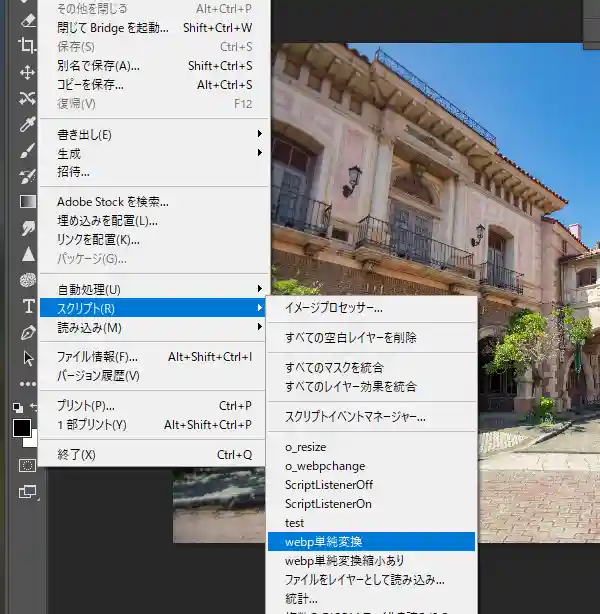
以上で作成したスクリプトをフォトショップのスクリプトフォルダに入れます。そうするとスクリプトメニューの一覧の中に作成したスクリプトが表示されるようになり選択できるようになります。
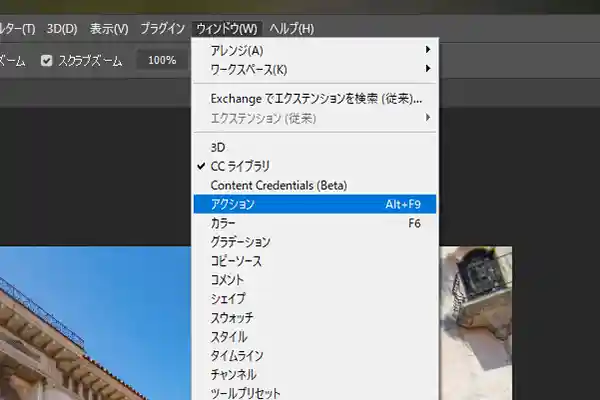
次にそのスクリプトをアクションに登録します。
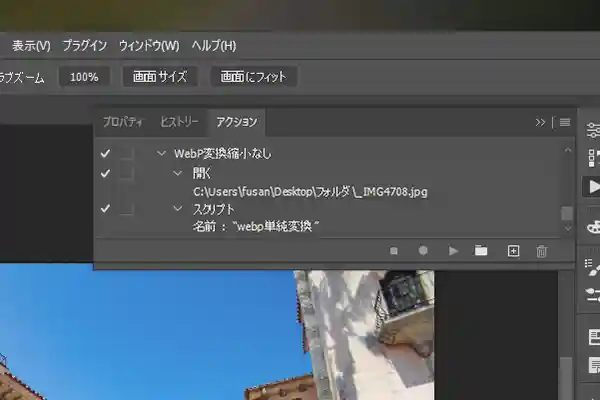
アクションの登録はアクション名を設定して、新規で登録します

次はそのアクションをドロップレットでドラッグアンドドロップ使えるようアイコン作ります
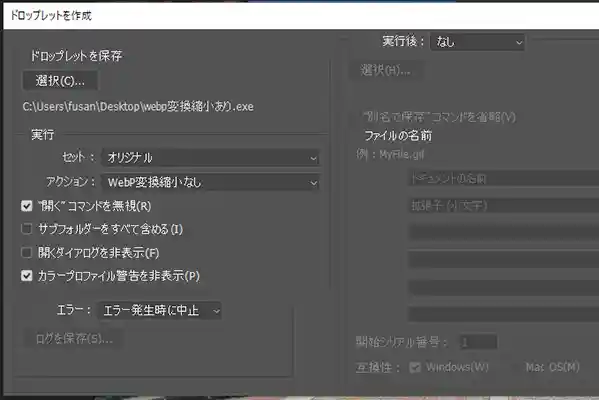
「開くコマンドを無視」リチェック
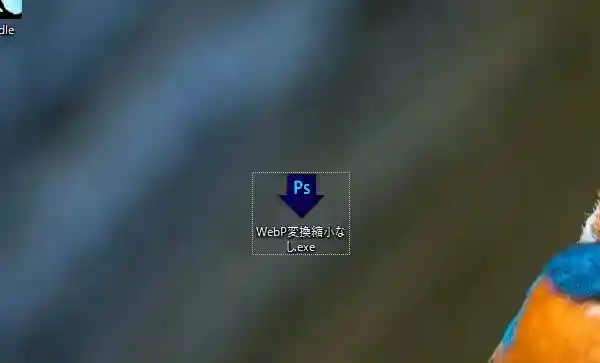
デスクトップにアイコンが作成されます。
使い方はデスクトップに作成されたアイコンにJPEG画像(複数可)をドラッグアンドドロップします。
次にフォトショップが起動し、画像の読み込み、WebP変換保存を繰り返し、デスクトップに「WebP変換」というフォルダが作成され、そこにWebP画像を保存します。
今後縮小などスクリプトやアクションで自動化したものなど掲載して行く予定です。
BORG 71FL
■ オオルリ、子育て中?
三重県の方面に風景写真でも撮ろうとぶらっとドライブに。
カメラ2台を持って1台は71FLに付けていたが、途中で広角レンズに付け替えていた。
山の中を進んでいると鳥が横切ったので飛んだ先を見るとオオルリが止まっています。レンズをセットしていないので双眼鏡で見ていると虫をくわえてじっとしています。少し距離がありますが間に合うかもと思いレンズを付け替えて撮ろうすると連写になっていない。露出などもたもたしているうちに狭い道路に対向車が来てしまい、車を移動させて三脚を持って戻るとまだ止まっています。何枚か撮影できたところで車が2台通過したタイミングで飛んで行ってしまった。
オオルリは虫をくわえて何をしていたか。
考えられるのは、
巣だった子への給餌のため。
子に巣立ちを促している。
巣に入る前に周囲に敵が居ないか警戒している。
などでしょうか。
ヤマセミも巣に向かう時、しばらく右見て左見てを繰り返してから巣に入って行きます。
オオルリもおそらく巣が近くにあるのでしょうから、この止まり木を狙っていればまたやって来るのでしょう。