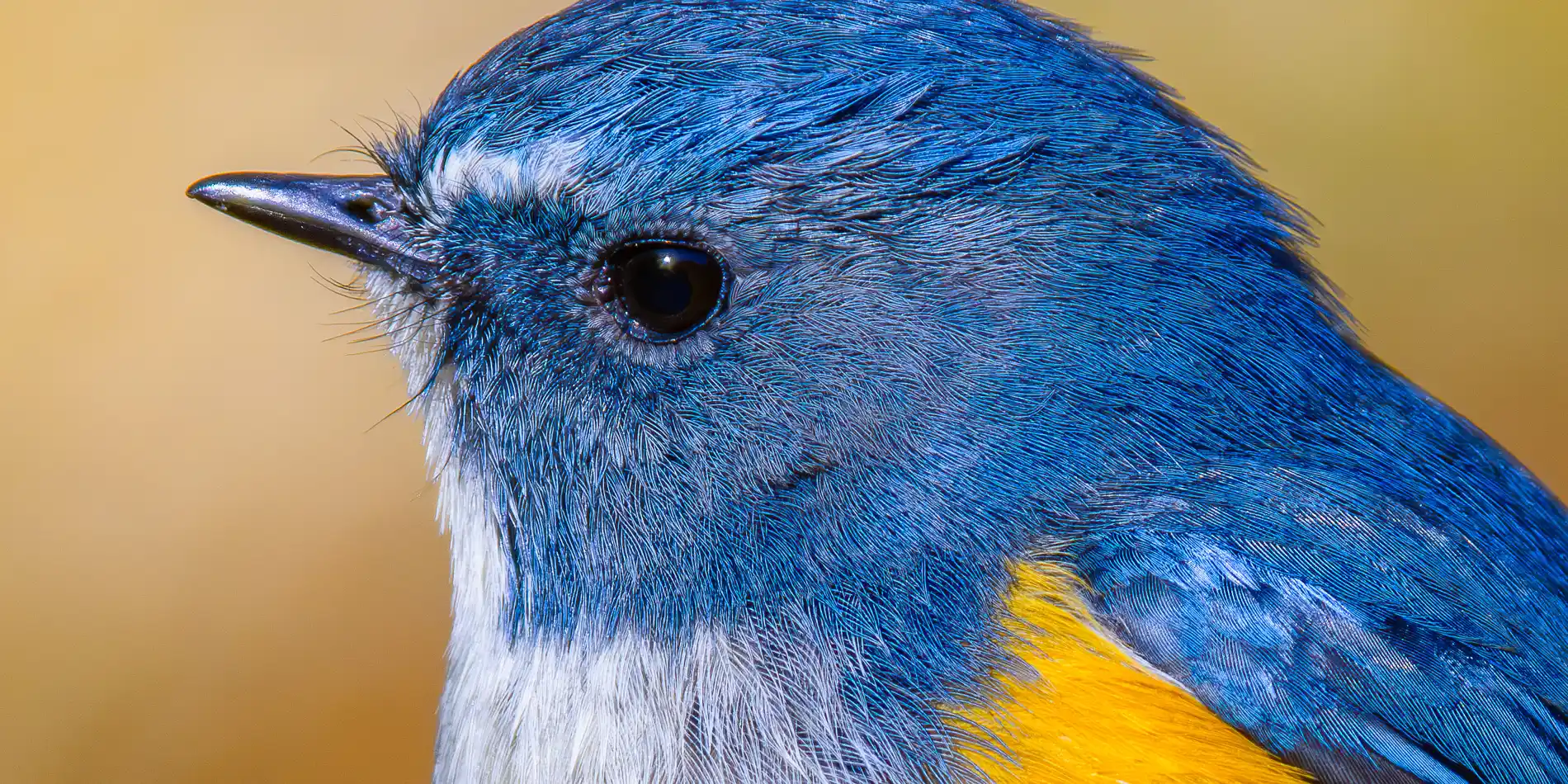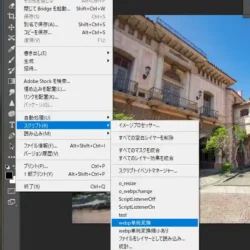ライトルームクラシックのPENTAX K-3ⅡのカメラプロファイルをPENTAX K-3で使う方法
ライトルームクラシックにはのPENTAX のカメラプロファイルの対応機種が少ないので、PENTAX K-3ⅡのカメラプロファイルをPENTAX K-3で使う方法の覚え書きです。
Adobe Lightroom Classicの機能アップが凄いので、以前撮影した写真の再現像をしています。
良い機会なので、少し前にPhotoshopライトルームクラシックのPENTAX K-3のカメラプロファイルをPENTAX K-1のものを書き換えて使えるようにしました。
なぜPENTAX K-1のものを選んだかと言うと、単純に1と3を書き換えたらええだけちゃうかなという理由。
今回、再現像をしていてPENTAX K-5Ⅱsのプロファイルも欲しいと思ったところ、
PENTAX K-3のカメラプロファイルを作った時に、次回同じことをしようと思ってもやり方を忘れて、また一から調べて大変だろうなと思っていたら、案の定しっかり忘れています。
で、今回は覚え書きを作っておくことにしました。
覚え書きを作ってあることを忘れるかも知れませんが。
では、カメラプロファイルのない機種や、プロファイルがあっても他の機種のカメラプロファイルを使いたい場合の方法です。
(A).まず、ライトルームクラシックのカメラプロファイルの場所です。
C:\Program Files\Adobe\Adobe Lightroom Classic\Resources\CameraProfiles\Camera
(B).自作プロファイルの置き場はこちらです。
C:\Users\ユーザー名\AppData\Roaming\Adobe\CameraRaw\CameraProfiles
カメラプロファイルはdcpという拡張子のファイルでそのままでは編集出来ません。
バイナリーエディタで書き換えてもうまくいきませんでした。
dcpツールはdcpツールはカメラプロファイルをxmlファイルに変換してテキストエディタで編集出来るようにしてくれるツールです。
dcpツールの使い方
ダウンロード( zipファイル )
https://ja.osdn.net/projects/sfnet_dcptool/downloads/dcptool/dcpTool%20V1.11.0/dcpTool_1_11_0.zip/
ダウンロードしたファイルを解凍したフォルダをデスクトップに置く。(デスクトップ以外でも任意で)
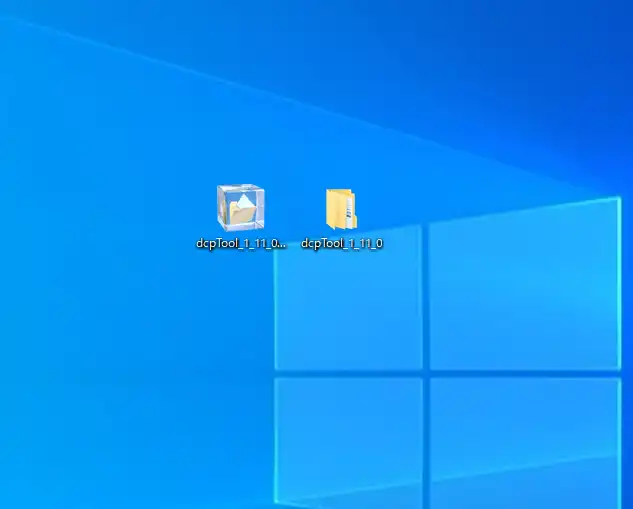
そのフォルダの中のdcpTool_1_11_0 > dcpTool_1_11_0 > Binaries フォルダで「Windows」フォルダを右クリックして「ターミナルで開く」をクリック。
「Windows PowerShell」が起動する。(スタートメニューの「PowerShell」や「システムツール」のコマンドプロンプトを起動して作業フォルダに移動しても良い。)
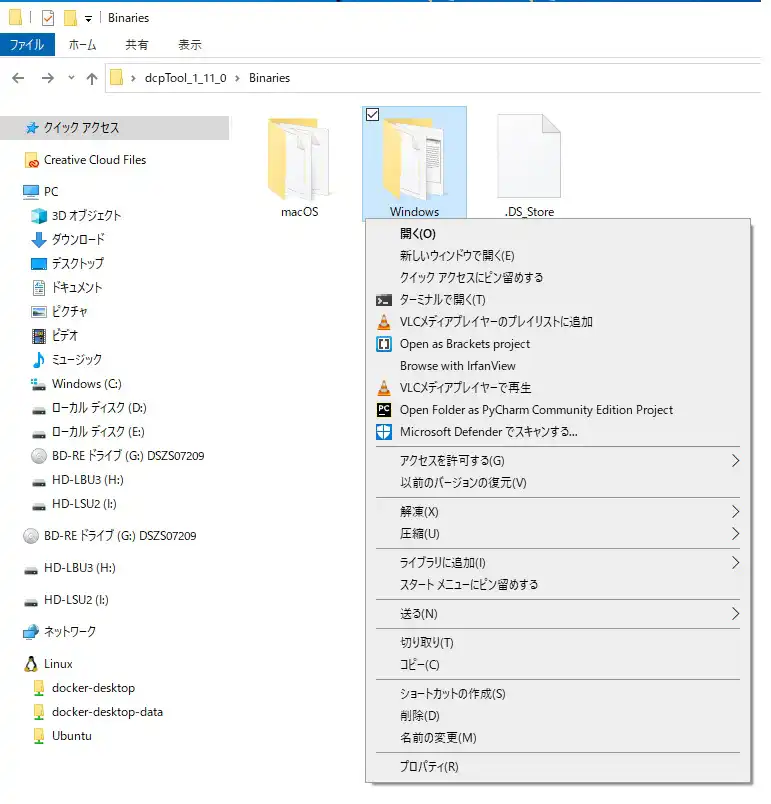
(A)からコピーした書き換えて利用したいカメラプロファイルを同フォルダに入れる。
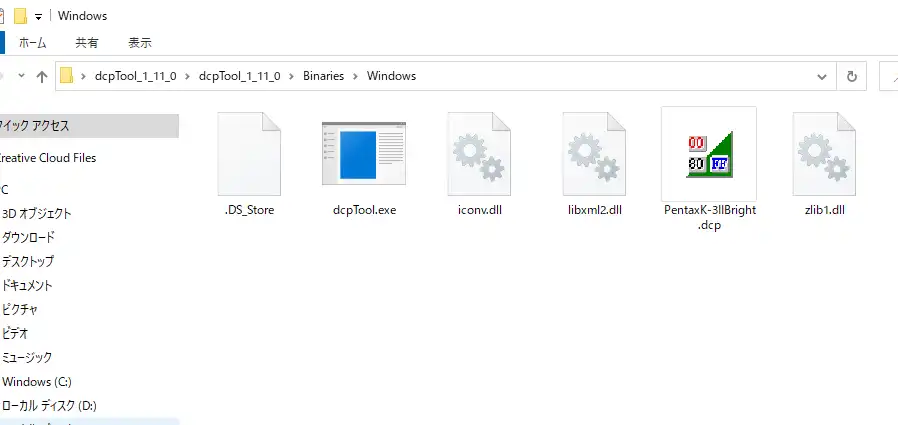
dcpツールでカメラプロファイルをdcpファイルからxmlファイルに変換。
ファイル名にスペースが入っていると別のコマンドとみなされるのでスペースを無くす。(短いファイル名にすればよい)
dcpTool.exe -d PentaxK-3IIBright.dcp PentaxK-3IIBright.xml
オプションは -d
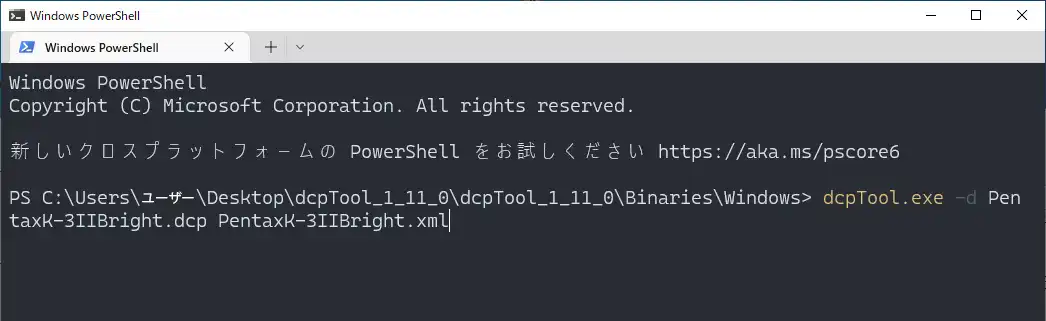
これでフォルダ内にxmlファイルが作られる。
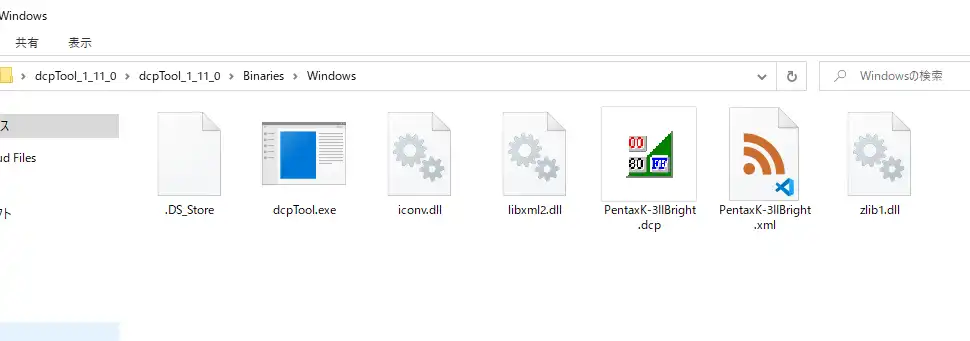
そのファイルをテキストエディタで下から5行目辺りの
<UniqueCameraModelRestriction>PENTAX K-3</UniqueCameraModelRestriction>の機種名の部分を書き換える。
上から3行目辺りの<ProfileName>はAdobe Lightroom Classicのカメラプロファイル一覧に表示される名前なので元の機種名を入れておいた方が分かり易いと思います。
<ProfileName>PENTAX K-3 II Bright</ProfileName>
カメラの機種名を書き換える。
カメラの機種名のつづりが分からない場合は
C:\Program Files\Adobe\Adobe Lightroom Classic\Resources\CameraProfiles\Adobe Standard
フォルダの中にその機種のファイルがあるので、その機種名をコピペすれば良い。
書き換えて保存したxmlファイルを元のdcpファイルに変換する。
dcpTool.exe -c PentaxK-3IIBright.xml PentaxK-3Bright.dcp
オプションは -c
Valid options:
-h Print this message
-c Compile file1(xml) to file2(dcp)
-d Decompile file1(dcp) to file2(xml) (default)
-i Convert file1(dcp) to invariate file2(dcp)
-u Convert file1(dcp) to untwisted file2(dcp)
画像はEOS7DマークⅡのカメラプロファイルをdcpに変換した時のもの。ファイル名も自分の分かり易いもので良い。
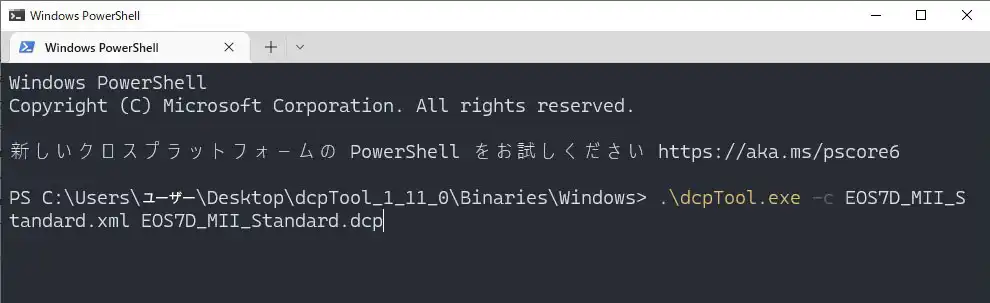
(B)の自作プロファイルの置き場に入れる。
再起動必要
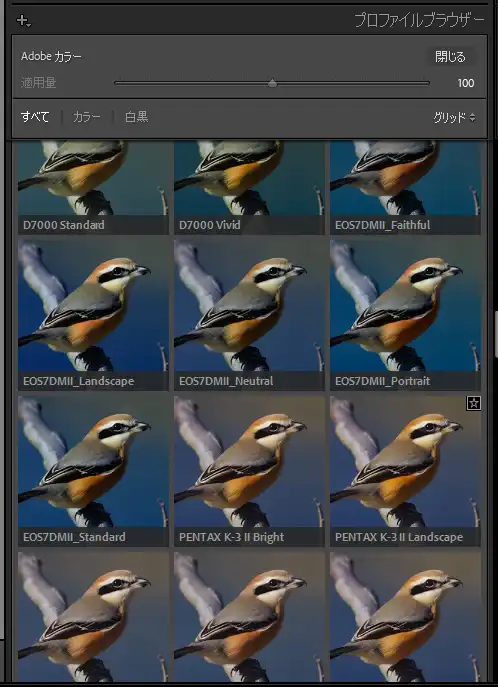
関連記事
フォトショップで野鳥写真を次世代画像フォーマットWebPに一括変換
フォトショップでJPEG画像を次世代画像フォーマット「WebP」に一括変換する簡単なスクリプトを作りました。実は先日からホームページに掲載している画像のフォーマットを、JPEGから次世代画像フォーマットと言われる「Web […]
ライトルーム クラシック 新しいマスク
Adobe Lightroom Classicに新しいマスクが追加されています。「人物」「オブジェクト」「背景」という新しい選択方法です。 このうち「人物の選択」は野鳥には関係ないですが、「背景の選択」と「オブジェクトの […]