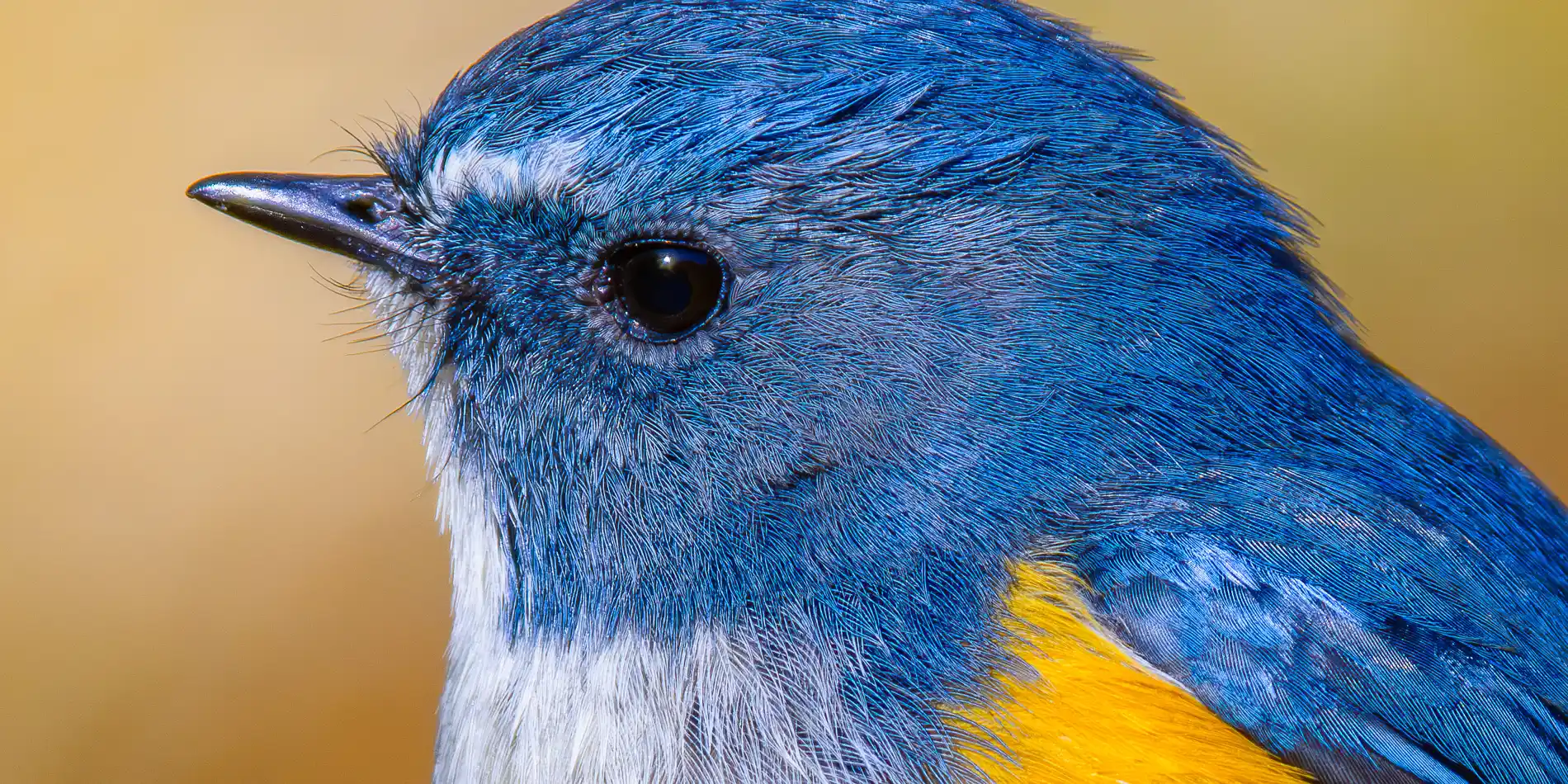福岡県 Hさん Lightroom 4の使用感 ノビタキ, ヒヨドリ, モズ
本日はBORG89EDを発売日に合わせて発送です。 今日は八時前にこちらから荷物を引き取りに行ってきました。 無事発送しメールのご連絡も完了しました。 ありがとうございました。 福岡県 HさんからLightroom 4の […]
AFボーグ BORG71FL撮影ルリビタキ等倍 と オリンパスの現像比較
年末に通っていたルリビタキのポイントで昨日初撮りしました。 昨日はすぐ前に降りてくれました。 AFボーグ71FL 換算1020mm PENTAX K-5IIs 等倍。 以前より何人かのお客さんからオリンパスOM-D E- […]