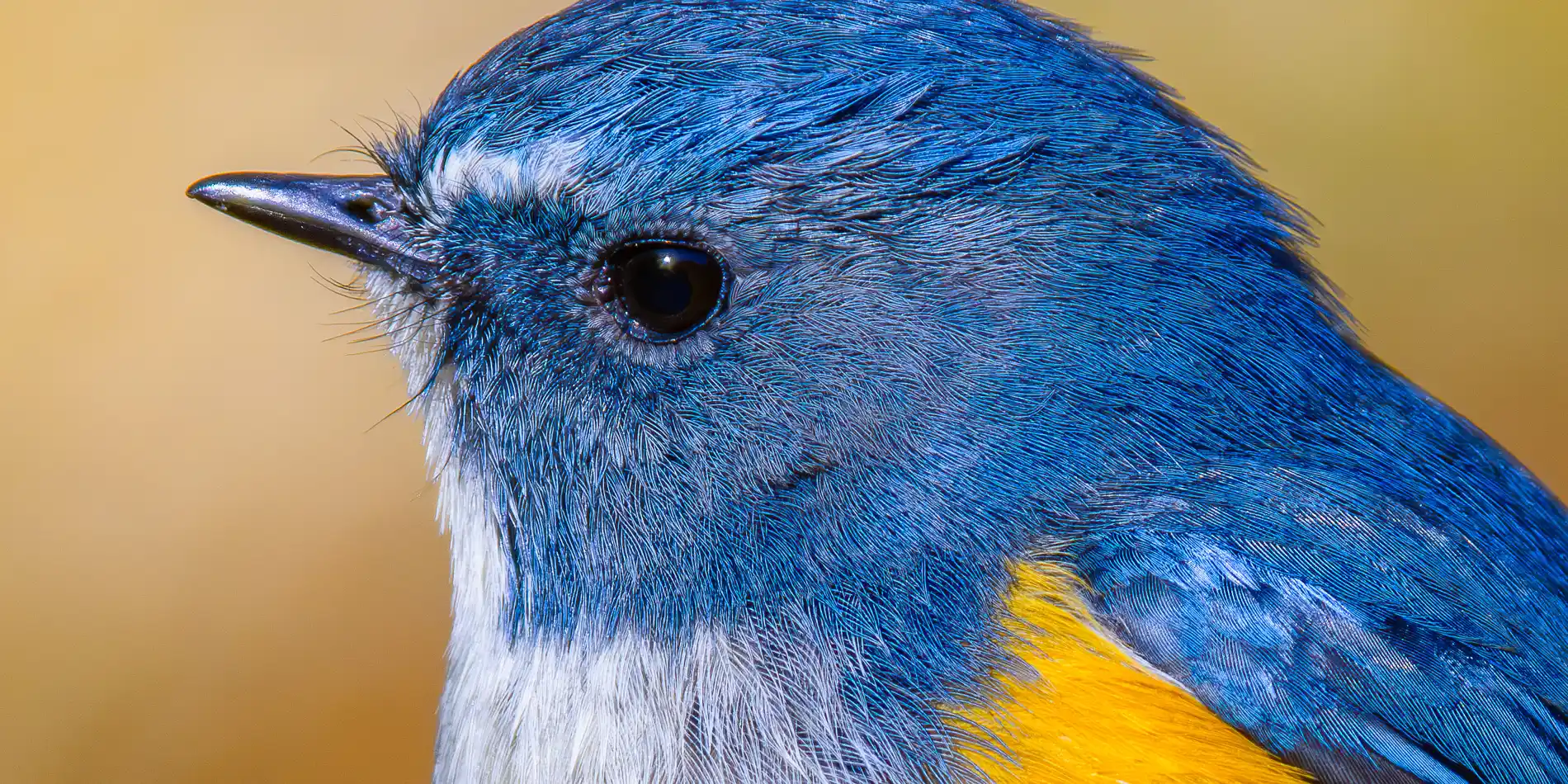セグロセキレイの飛び回るシーン
セグロセキレイの飛び回るシーンを撮影。 殆どがノートリの画像で、かなりシャープかけた画像も多いですが、1時間ほどの撮影でこれだけ撮れれば面白いです。 一枚目はセグロセキレイが蚊のような虫を飛び上がって食べようとしているの […]
オオルリ、子育て中?
三重県の方面に風景写真でも撮ろうとぶらっとドライブに。 カメラ2台を持って1台は71FLに付けていたが、途中で広角レンズに付け替えていた。 山の中を進んでいると鳥が横切ったので飛んだ先を見るとオオルリが止まっています。レ […]
水辺のセグロセキレイ
年明けから寒くて風の強い日も多いので、年末まで驚くほど多かった釣り人も急にいなくなりました。 私も12月は三回ほど南紀まで遠出しましたが、今年はまだ初釣りに行っていません。 コロナのおかげで昨年はほんとに釣り人が多かった […]
ウミネコの繁殖地 和歌山県由良町大引(おおびき)白崎海岸
和歌山県の由良町の大引(おおびき)という漁村に白崎海岸という白い石灰岩でできた美しい絶景の海岸があります。この白崎海岸の大きな岩がウミネコの繁殖地になっているようです。ここはよく通る道路沿いにあって、以前からこのウミネコの産卵の案内板が気になっていたのですが、先日ふと確か7月ごろまでと案内に書いていたように思い、 …
野鳥写真集 「オオマシコ」のページに写真追加
野鳥写真集 「オオマシコ」のページの写真追加しました。オオマシコのこの時の撮影は日陰か日向かだったのでどうもいい色が出ませんでした。ホワイトバランス等を調整してもどうも難しいです。野鳥写真集「オオマシコ」のページ
野鳥写真集 「オオマシコ」のページ写真追加
野鳥写真集 「オオマシコ」のページの写真追加しました。オオマシコも一度に撮れた写真なので4枚しかアップしていませんでしたが、今回15枚ほど追加アップロードしました。野鳥写真集「オオマシコ」のページ
野鳥写真集 「ヤマガラ」のページ写真追加
野鳥写真集 「ヤマガラ」のページの写真追加しました。ヤマガラはいつでも撮れると思ってしまってか、もうひとつ枚数を撮っていません。写り悪いですが数のうちなので野鳥写真集にアップしました。野鳥写真集「ヤマガラ」のページ
野鳥写真集 「センダイムシクイ」のページ写真追加
野鳥写真集 「センダイムシクイ」のページに写真追加しました。センダイムシクイは未だまともな写真がないのでこれまで野鳥写真集にページを作っていませんでしたが、枚数は何枚かありますのでこれも数の内なので新たに「センダイムシクイ」のページを追加しました。 …
野鳥写真集 オオヨシキリの赤い口 写真画像追加
野鳥写真集のページの画像追加と内容の更新しています。オオヨシキリの写真画像を追加しましたので、今日はオオヨシキリの赤い口の中の写真画像をアップします。あまり大きくない鳥なので小さい口で解像は悪いですが、等倍トリミングでアップロードしました。野鳥写真集 「オオヨシキリ」のページ
BORG72FLが発売されました。BORG 72FL対物レンズ【2672】
BORG72FLが発売されました。BORG 72FLメーカーHPより71FLの後継機、ついに登場。<本製品のキャッチコピー>・これから始めよう、スタンダードBORG。<本製品の特長>BORG史上、最大ヒットとなった71FL対物レンズが完全新設計でリニューアル! フローライトレンズの性能を最大限引き出すべく設計を見直し、 …
BORG72FLが発売されました。72FL望遠レンズセットCH。
72FL望遠レンズセットCH【6720】BORG72FLが発売されました。メーカーHPより72FLとカーボン鏡筒がセットになった本格的撮影用セット!<本製品の特長>●BORG史上最大ヒットとなった71FLシリーズ、その後継機種となる72FLを採用したセットです。 …
AFボーグ BORG71FLで撮影したノウゼンカズラのメジロの写真 野鳥写真集スマホ対応
AFボーグ BORG71FLで撮影したノウゼンカズラのメジロの続きです。野鳥写真集スマホ対応完了しました。各野鳥の写真サイズを画面サイズにより切り替えるようにしました。スマホでの読み込みが軽くなると思います。
野鳥撮影スポット・長野県 霧ヶ峰、ノビタキ、ホオアカなど
ノビタキ、ホオアカなどの野鳥撮影スポット、長野県 霧ヶ峰の紹介です。 先月、長野県の霧ヶ峰に行ってきました。 これまで何度も行ったポイントです。 何度も行ったと言ってもここで撮影した野鳥はノビタキ、ホオアカ、あとコヨシキ […]
ヤマセミの探し方・ヤマセミ生息地
もうすぐ、ヤマセミを見つけやすい季節ですので、「ヤマセミ奮戦記」に下記追加しました。ヤマセミ生息地2018.12.31 「ヤマセミ生息地」というタイトルで以下を追加します。 上の2015年掲載分と重複した内容もありますがご容赦ください。ヤマセミはあまり暖かいところには生息していないようです。 …
BORG中川氏が退職!!! 忠臣蔵も終わって、いよいよ師走です。P.S.良いお年をお迎えください。
忠臣蔵も終わっていよいよ師走ですね。昔は12月14日と言えば吉良の首級をあげる吉良邸討ち入りのテレビ番組が定番でしたが、今はそのような番組も無いので残念でした。P.S.2018年5月31日から殆ど更新の無かったBORGブログですが、12月14日久しぶりに更新がありました。 …
北海道Sさん作品 BORG71FLで撮影したハシブトガラの写真
Borg71FL、ハシブトガラの写真 北海道Sさんから頂いた作品です。 1.7×テレコンを付けるのと付けないのでは撮影の難しさは何倍にもなります。 二倍、三倍という程度の話ではありません。 & […]
アメリカ在住 Sさん BORG71FLで撮影した野鳥写真作品
BORG71FL、アンナハチドリの写真 最近渓流の釣りに没頭しておりますが、3月の解禁からアマゴはすでに175尾釣りました。 笑うほど通っています。(笑) 超ハイペースな記録です。 先日は小鮎の餌釣りに初挑 […]
鹿児島県 Hさん作品 アオサギ他 AF BORGで撮影
鹿児島県 Hさんから頂いたBORG71FL、77EDⅡの野鳥写真作品です。 随分前にいただいたもので、ご紹介が大変遅くなり申し訳ございません。 Hさんからは新ブログは見易くなったとメール頂きました。 今日は […]
AFボーグ BORG90FLで撮影した コチドリの写真
ヤマセミ撮影の副産物。AFボーグ90FLで撮影したコチドリの写真です。 土日、高野山や吉野、南紀方面に行きましたが、 他府県ナンバーも多いです。 交通量も多いです。 海沿いを走ると風が強いにもかかわらず釣り人も多かったで […]